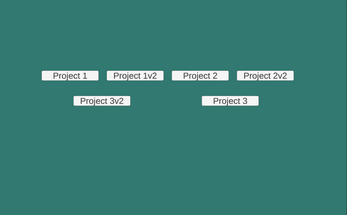IT201 Justin McCoy Project4
Project 1 Features
Feature 1: Target Spawning on Click
- Description: The user clicks anywhere on the game screen, and a 3D target object is spawned at the clicked location.
- Input: Mouse click
- Output: A 3D target object appears on the screen.
Feature 2: Display Mouse Coordinates
- Description: Real-time X and Y mouse coordinates are continuously displayed in a designated area of the screen.
- Input: Mouse movement
- Output: Text display showing "X: [value], Y: [value]" on the screen.
Feature 3: Target Color Change
- Description: A GUI slider enables the user to adjust the color of spawned target objects in real-time.
- Input: User manipulating the slider
- Output: Spawned target objects change color to match the slider value.
Feature 4: Auto-Destroy Targets
- Description: Spawned target objects automatically disappear after a predetermined amount of time (e.g., 2 seconds).
- Output: Target object is removed from the scene.
Project 2 Features
Feature 1: Display User’s Name
- Input: Enter name in the input field
- Output: As the user is typing the field next to the clock containing the current time will be updated to show the user’s name as they are typing.
Feature 2: Clock face color slider
- Input: Drag the slider
- Output: As the user drags the slider the clock’s face color will change. In the class example the changed the color based on the 3 different rgb value sliders. In my project I made the slider affect the hue, saturation, and brightness of the clock’s face.
Feature 3: Hide or Show Button
- Input: Click the button
- Output: As the user clicks the button the objects within the scene will be hidden since their default state is to be visible when the application first loads. The text on the button will also be updated from “Hide” to “Show”. The user can then click the button again to make the objects visible again. The text on the button will be updated from “Show” to “Hide”.
Feature 4: Change Background Color Dropdown
- Input: Select a color from the dropdown menu
- Output: As the user clicks through the dropdown menu there are different colors they can select that will change the background color. The in-class example changed the color of the background in an area next to the clock. This changes the background color via a dropdown menu.
Feature 5: Application hint toggle system
- Input: Toggle the hint button on or off
- Output: The toggle is turned off by default and when the user toggles it on it will display the hints for the application. If the user toggles the switch again it will go back to the default state of turned
Project 3 Features
The first prefabrication face has a feature that will allow the user to move the face up or down using a dropdown menu:
- By default the dropdown menu is set to default which plays the "DefaultAnimation" animation which will keep the face default position.
- If the user selects the "Move Up" option it will play the "MoveUpAnimation" animation which will start to move the face upwards.
- If the user selects the "Move Down" option it will play the "MoveDownAnimation" animation which will start to move the face downwards.
The second prefabrication has a feature that will allow the user to move the face in the left or right direction by clicking on the screen one or two times:
- If the user clicks on the screen one time it will play the "MoveLeftAnimation" animation and move the face in the left direction.
- If the user clicks on the screen two times it will play the "MoveRightAnimation" animation and move the face in the right direction.
- The click count will reset after a few moments of not clicking on the screen to change the direction.
The third prefabrication has a feature that will allow the user to rotate the face in a up or down motion by pressing the "w" or "s" keys:
- If the user presses the "w" key it will play the "RotateUp" animation and rotate the face upwards on the x-axis and once the animation completes it will return to the default position
- If the user presses the "s" key it will play the "RotateDown" animation and rotate the face downwards on the x-axis and once the animation completes it will return to the default position.